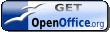Enlace permanente
Primeros pasos con Ubuntu Linux
Actualizado el 14.06.09/15:55
7. Multimedia
Mención aparte merece la multimedia en Linux. Uno de los mitos más extendidos es la escasa potencia multimedia de este sistema, desmentido por las muchas aplicaciones que Linux posee para vídeo, sonido, imágenes y grabaciones, como se puede ver en la distribución Ubuntu Studio, dedicada principalmente al material multimedia
La instalación de Ubuntu, como la de otras distribuciones, no incorpora los códecs multimedia comerciales ni los plugins del navegador, pero los instala automáticamente cuando la aplicación los requiere o cuando visitamos una web que los necesita. Para realizar esta instalación, surge una ventana de diálogo que nos pregunta si queremos instalar los archivos adecuados en cada momento además de pedirnos la confirmación para utilizar los repositorios de donde proceden. Aquí podemos ver una serie de imágenes de estas instalaciones. En todas ellas nos piden que elijamos entre varias aplicaciones, de las que yo elijo las más seguras. Por ejemplo, la del plugin de Flash para el navegador Firefox:

También es importante la instalación de Java y del plugin para el navegador. En este caso, son dos las instalaciones:, y tendremos que aceptar los términos de la licencia.

Y si queremos ver algún vídeo con las extensiones habituales, entonces el sistema nos pedirá instalar los códecs:

Pero también podemos instalar estos códecs y plugins con las aplicaciones Añadir y quitar o Synaptic. Con la primera, podemos escribir "extras" en la búsqueda del programa, y aparecerá Extras restringidos de Ubuntu para instalar. Si lo hacemos mediante Synaptic, entonces hay que buscar el paquete ubuntu-restricted-extras. Y con eso instalaremos los archivos necesarios para ver los archivos multimedia más habituales que tienen un copyright comercial.
Si queremos reproducir DVD, en el Centro de Ayuda de Ubuntu > Música > Películas > Reproducir DVD nos dicen que hay que instalar los siguientes archivos: libdvdnav4, libdvdread3 y gstreamer0.10-plugins-ugly. Y si queremos reproducir DVD cifrados, entonces hay que instalar otro archivo utilizando la consola. Para ello abrimos Aplicaciones > Accesorios > Terminal, y escribiremos o copiaremos lo siguiente:
sudo /usr/share/doc/libdvdread3/install-css.sh
Después tendremos que escribir nuestra contraseña, y se instalará el paquete libdvdcss2. A partir de ahora podremos ver todo tipo de DVD.

8. Usuarios
Una de las principales características de las distribuciones Linux es que son sistemas multiusuarios. Cuando instalamos Ubuntu, nos piden los datos del usuario principal, que generalmente es quien lo instala. En realidad, el usuario administrador es root, que tiene la misma contraseña que quien instaló el sistema, y ningún usuario puede entrar en el sistema como root. Pero cuando queremos modificar alguna configuración del sistema, éste nos pedirá la contraseña para trabajar como root. Y los usuarios que no sean administradores, no podrán cambiar estas configuraciones generales.
En el menú Sistema > Administración > Usuarios y grupos podemos ver los usuarios y modificar sus privilegios si somos administradores. Y cada usuario dispondrá de una carpeta en el sistema con su nombre en la que se guardan las configuraciones personales de los programas y donde podrá guardar sus archivos personales. Estas carpetas están siempre dentro del directorio Home, y los usuarios sólo tienen acceso a su carpeta, aunque pueden modificar los archivos del sistema si son administradores.

En la instalación de la última versión de Ubuntu, la 8.10, se incluye la novedad de activar una casilla ("Entrar automáticamente") para que nuestro usuario entre en el sistema sin necesidad de escribir su nombre de usuario y su contraseña. Si no se ha activado esta casilla, podemos abrir Sistema > Administración > Ventana de entrada para permitir que un usuario entre al sistema sin necesidad de escribir sus datos. Para ello abrimos la pestaña Seguridad, activamos la casilla Activar entrada automática, y elegimos el nombre de usuario en el menú desplegable.
9. Periféricos
Otro de los mitos contra Linux es que no reconoce muchos periféricos, pero en realidad un rasgo importante de las distribuciones Linux es que no es necesario instalar los controladores de los periféricos, porque el sistema posee los controladores adecuados para el funcionamiento de la mayoría de ellos. En todo caso, muchas empresas de periféricos cuelgan en la Red los controladores o drivers para que sus productos se utilicen en Linux, y sólo hay que buscarlos. Es verdad que en el pasado había problemas en este sentido, pero actualmente la mayoría de los periféricos funcionan perfectamente, aunque algunos no tengan los programas que complementan el periférico porque suelen ser sólo para Windows, pero en Linux también existen programas de esas características.
Cuando conectamos una webcam, por ejemplo, el sistema la reconoce enseguida y se puede utilizar con el programa Skype u otros por el estilo. Y si buscamos "webcam" en Añadir y quitar aplicaciones, encontraremos varias aplicaciones para hacer fotografías y vídeos con la webcam, entre otras funciones. Aquí vemos una imagen del funcionamiento de la webcam en Skype:

Si conectamos una impresora, la podremos configurar en Sistema > Administración > Impresoras. Aparecerá en blanco la ventana Configuración de la impresora. Si pulsamos el botón Nuevo, el sistema buscará una impresora y avisará de "Una impresora conectada al puerto paralelo" en mi caso. Pulsamos el botón Siguiente y veremos una lista en la que podemos elegir la marca de la impresora o, en su caso, una impresora genérica. Al final del proceso, tendremos instalada nuestra impresora en el sistema y aparecerá en los programas que la necesitemos:

10. Algunas configuraciones de programas
En la instalación de Ubuntu puede surgir el problema de que algunas aplicaciones no estén traducidas al español. En ese caso, tendremos que instalar el archivo language-support-es con Synaptic, como se ve en la siguiente imagen, donde aparecen otros archivos de idioma instalados.

OpenOffice es un programa fundamental para todo tipo de usuarios, pero en la instalación de Ubuntu no lleva incorporados todos los diccionarios de nuestra lengua. (En la última versión, Ubuntu 9.04, no aparece esta la opción que indico a continuación, por lo que deberemos que usar otros mecanismos para instalar el diccionario de sinónimos -Thesaurus-, que es el que falta en la instalación de Ubuntu.) Tendremos que abrir, por ejemplo, el menú Oficina > OpenOffice.org Procesador de texto; y una vez abierto el procesador, hay que abrir el menú Archivo > Asistentes > Instalar diccionarios nuevos. Entonces, aparecerá un documento en el que elegiremos el enlace Español. A partir de entonces aparecerán tres listas una detrás de otra conforme pulsamos el botón Siguiente. En las tres hay que pulsar el botón Recuperar la lista y elegir después la opción Spanish (Spain). Así se irán instalando todos los diccionarios.

Luego, reiniciamos el programa y comprobamos si se han instalado los tres diccionarios en el menú Herramientas > Opciones > Configuración de idiomas > Lingüística > Módulos disponibles de idiomas. Podemos editar esa configuración para realizar cambios.

La configuración del sonido es también importante pues el sistema de sonido puede presentar algún problema que otro. Si instalamos, por ejemplo, dos estupendos programas como son Skype y Audacity, tendremos que editar las preferencias y elegir como dispositivos los de la tarjeta gráfica que tengamos, en mi caso ATI, tanto para grabar como para reproducir el sonido:

11. Final abierto
Me ha salido demasiado largo este tutorial, y espero que los principiantes no se asusten. En realidad, la instalación y la puesta a punto de Ubuntu lleva menos de una hora. Aquí he dejado constancia de una configuración personal que espero sirva para casi todos los usuarios nuevos, pero este tutorial lo actualizaré cuando sea necesario, y también espero contar con la contribución de los lectores en forma de comentarios que completen o corrijan lo aquí expuesto. Agradezco a Javier Escajedo su lectura de este texto antes de publicarlo y los consejos que me ha dado para incluir algunos puntos importantes de este tutorial. Javier también ha publicado un tutorial sobre la instalación de Ubuntu en forma de vídeos que resulta muy útil para todos.
Si se tienen más dudas sobre Ubuntu, se pueden consultar las webs:
- Ubuntu Hispano, en cuyos foros he solucionado más de un problema.
- Doc.ubuntu-es.
- Los artículos de este blog que dedico a Ubuntu, donde hay enlaces a muchas páginas relacionadas.
- Mi lista de enlaces de Software libre.
- Cosas a hacer después de instalar Ubuntu 8.10.
- Trucos para optimizar Ubuntu. En Consumer Eroski.
Por Alejandro Valero en Software libre el 03.11.08![]() ubuntu,
linux
ubuntu,
linux
No hay comentarios
![]() Páginas dispersas -
http://fresno.pntic.mec.es/avaler3
Páginas dispersas -
http://fresno.pntic.mec.es/avaler3
© de la web y del diseño: Alejandro Valero.
Licencia de Creative Commons.