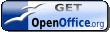Enlace permanente
Primeros pasos con Ubuntu Linux
Actualizado el 14.06.09/15:55
3. El arranque
Una vez instalado el sistema, arrancamos el ordenador y nos aparece la pantalla donde están las opciones de arranque. Veremos tres entradas del nuevo sistema y una o dos de Windows si es el caso:
Ubuntu 8.10, kernel 2.6.27-7-generic
Ubuntu 8.10, kernel 2.6.27-7-generic (recovery mode)
Ubuntu 8.10, memtest86+
Microsoft Windows XP Home Edition
La primera (generic) es la predeterminada, y la que elegiremos para entrar al sistema de forma normal. La segunda (recovery mode) es la modalidad de recuperación si tenemos algún problema importante en el sistema. Y la última (memtest) comprueba la memoria. Sólo utilizaremos la primera entrada en casi todos los casos. Y a continuación veremos la pantalla de entrada característica:

Si queremos modificar este arranque y colocar, por ejemplo, Windows en primer lugar como entrada predeterminada, tendremos que instalar el Administrador de Arranque, aunque también se puede modificar directamente el archivo correspondiente del sistema, pero esto resulta más complicado.
Instalaremos el Administrador de arranque con el programa que encontramos en el menú Aplicaciones > Añadir y quitar, como explicamos más a fondo en otra sección. Si escribimos "startupmanager" en el campo de texto Buscar, nos aparecerá el programa, y sólo tendremos que activar la casilla de la izquierda y pulsar el botón Aplicar para instalarlo.

El programa se instala en el menú Sistema > Administración > Administrador de arranque. Cuando lo abrimos tiene este aspecto:

Aquí podemos modificar muchas opciones; entre ellas, la más útil es el menú desplegable Sistema operativo por defecto si tenemos más de un sistema instalados en nuestro disco duro. Hay que advertir que cada vez que se actualizan los headers, el sistema pide reiniciar el equipo, y entonces instala un menú de arranque nuevo, que deja como en la primera instalación. En el caso de que lo hubiéramos modificado antes, tendremos que volverlo a cambiar para ajustarlo a nuestro arranque personalizado.
4. Conexión a internet
Se puede decir que, en general, la conexión a internet no presenta ningún problema en Ubuntu. Cuando se instala, el sistema reconoce automáticamente las conexiones ya establecidas, tanto las de ethernet o cable como las inalámbricas. Si las conexiones tienen IP fijas y DNS, habrá que escribirlas en la ventana de Conexiones de red, que en la última versión de Ubuntu se encuentra en Sistema > Preferencias > Network Configuration, y en versiones anteriores en Sistema > Administración > Red, pero las conexiones automáticas con HTCP no necesitan ningún cambio.

Para nuestra información, hay un icono en el panel del escritorio que nos avisa si la red cableada está activa y nos lista las redes inalámbricas a las que tenemos acceso. Puede ocurrir que la red inalámbrica no funcione porque el sistema no tenga los controladores de la tarjeta de red inalámbrica, y en ese caso habrá que buscar en la Web la forma de solucionarlo. Como novedad, Ubuntu incluye ahora la conexión de móvil.
La conexión a internet es necesaria para actualizar el sistema e instalar los archivos que completan la instalación predeterminada de Ubuntu, como veremos a continuación, pues se utilizan los repositorios o bancos de aplicaciones que posee Ubuntu en sus servidores.
5. Actualizaciones del sistema e instalación de programas
Nada más instalar Ubuntu, nos encontraremos en el escritorio con un icono del panel que nos insta a actualizar el sistema. Antes de actualizarlo, conviene abrir el menú Sistema > Administración > Orígenes del software y activar todos los repositorios de las pestañas Software de Ubuntu y Software de terceros, además de activar todas las actualizaciones en su pestaña correspondiente. De esta manera dispondremos de todas las aplicaciones posibles, que son miles.

Ahora ya podremos actualizar el sistema mediante el menú Sistema > Administración > Gestor de actualizaciones y también podremos instalar nuevos programas, ya que la instalación de Ubuntu incluye pocas aplicaciones con el objetivo siempre presente de la simplificación.
Hay que decir que existen repositorios externos a los de Ubuntu, alguno tan importante como Medibuntu, de programas multimedia, en cuya página web nos dicen cómo instalarlo en el sistema. Para otro tipo de instalaciones léase mi traducción Cómo instalar de todo en Ubuntu.
La instalación y desinstalación de programas se realiza desde el menú Aplicaciones > Añadir y quitar, que es una interfaz sencilla del programa Synaptic, centro de todo el sistema de actualizaciones e instalaciones, y que se encuentra en el menú Sistema > Administración > Gestor de paquetes Synaptic. Cuando abrimos Añadir y quitar aplicaciones, nos encontraremos con una lista de categorías a la izquierda, donde están las aplicaciones. En la parte superior se encuentra el menú desplegable Mostrar, en el que conviene elegir la opción Todas las aplicaciones disponibles.

Otra instalación importante es la de los controladores o drivers de las tarjetas gráficas o de la conexión inalámbrica principalmente, que se realiza desde el menú Sistema > Administración > Controladores de hardware o haciendo clic en el icono del panel del escritorio cuando el sistema pide la instalación de estos controladores. En la ventana que se abre, tenemos que activar las casillas correspondientes, y el sistema instalará los archivos de los repositorios. Por último, tendremos que reiniciar el sistema.
6. Efectos visuales, resolución, tipografías y fuentes de Windows
Una de las novedades de las distribuciones de Linux en los últimos tiempos han sido los efectos visuales en tres dimensiones, que pueden llegar a ser espectaculares. Ubuntu no arriesga mucho en este apartado y proporciona algunos efectos para el escritorio y las ventanas que, en realidad, dependen de la potencia de la tarjeta gráfica instalada en el ordenador. Si abrimos la ventana correspondiente al menú Sistema > Preferencias > Apariencia, veremos varias pestañas para configurar la apariencia del sistema. En la pestaña Efectos visuales, podemos elegir tres opciones. Cuanto más exigentes seamos, más potencia consumirá el sistema:

Importantes resultan también las tipografías del sistema. En la pestaña Tipografías de las Preferencias de la apariencia, podremos ajustar las opciones para los ordenadores portátiles y los que tienen monitores planos LCD, pues necesitan tener activada la opción Suavizado de subpíxel (LCD). Además, hay que pulsar el botón Detalles de la parte inferior derecha y activar la opción Completo de la sección Contorno en la nueva ventana. De esta forma, se verán mucho mejor las tipografías del sistema.

Pero Ubuntu y otras distribuciones Linux no advierten de la necesidad de tener instaladas las fuentes o tipografías de Windows, que resultan importantes sobre todo para ver bien las tipografías de las millones de páginas web que las utilizan. Además, también son útiles si queremos compatibilizar nuestro nuevo sistema con las aplicaciones de Windows. Para instalarlas, hay que abrir el programa Synaptic y buscarlas en el buscador de esta aplicación con el nombre de msttcorefonts.
Para terminar este apartado, una de las primeras configuraciones que quizá tengamos que modificar es la de la resolución de la pantalla, que resulta fundamental para trabajar con los programas. Generalmente, Ubuntu reconoce la mayor resolución posible de la pantalla, pero no siempre es ésa la mejor para el tipo de monitor. En este caso, acudimos al menú Sistema > Preferencias >Resolución de la pantalla y elegimos la resolución que más nos guste en el menú desplegable correspondiente.
Por Alejandro Valero en Software libre el 03.11.08![]() ubuntu,
linux
ubuntu,
linux
No hay comentarios
![]() Páginas dispersas -
http://fresno.pntic.mec.es/avaler3
Páginas dispersas -
http://fresno.pntic.mec.es/avaler3
© de la web y del diseño: Alejandro Valero.
Licencia de Creative Commons.